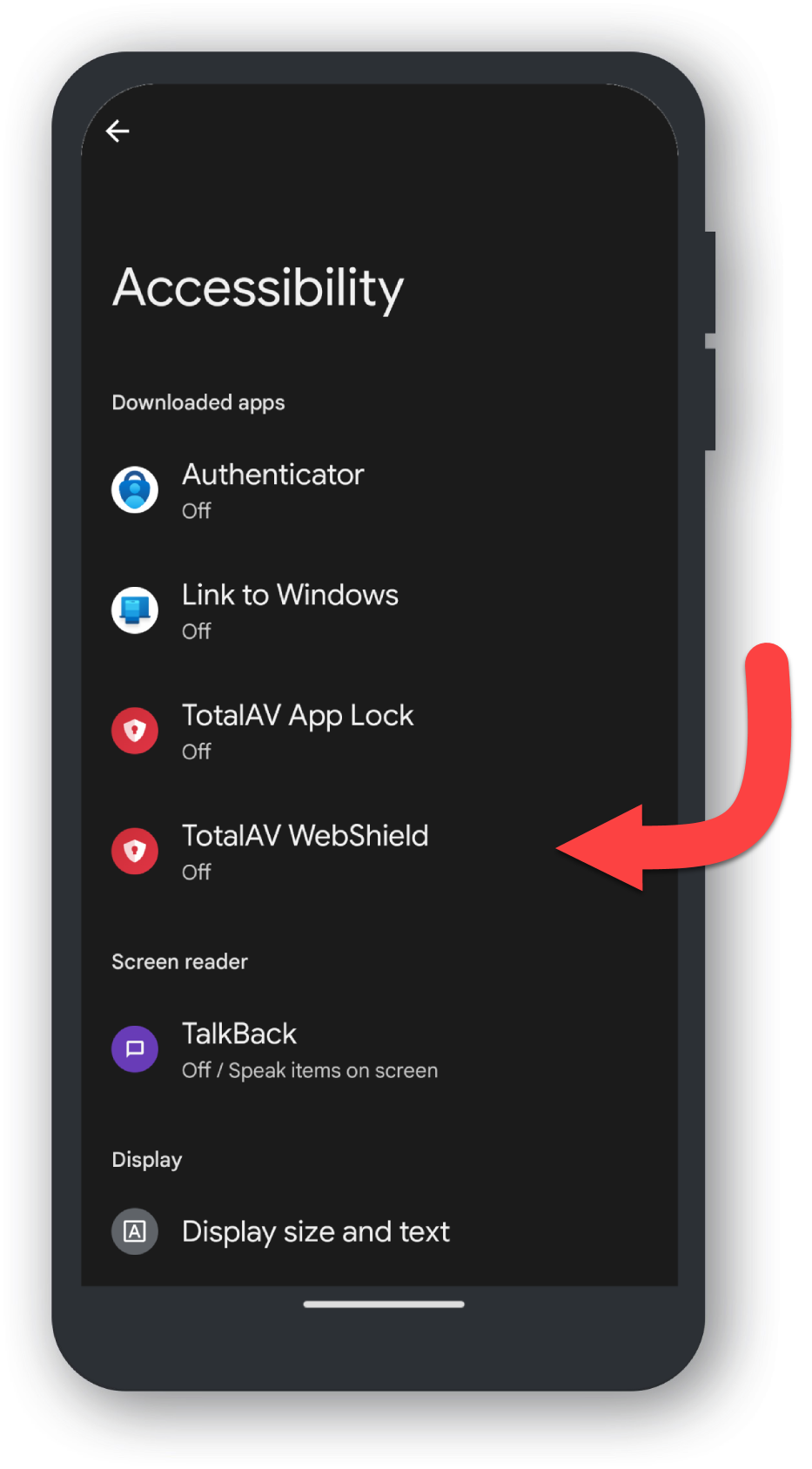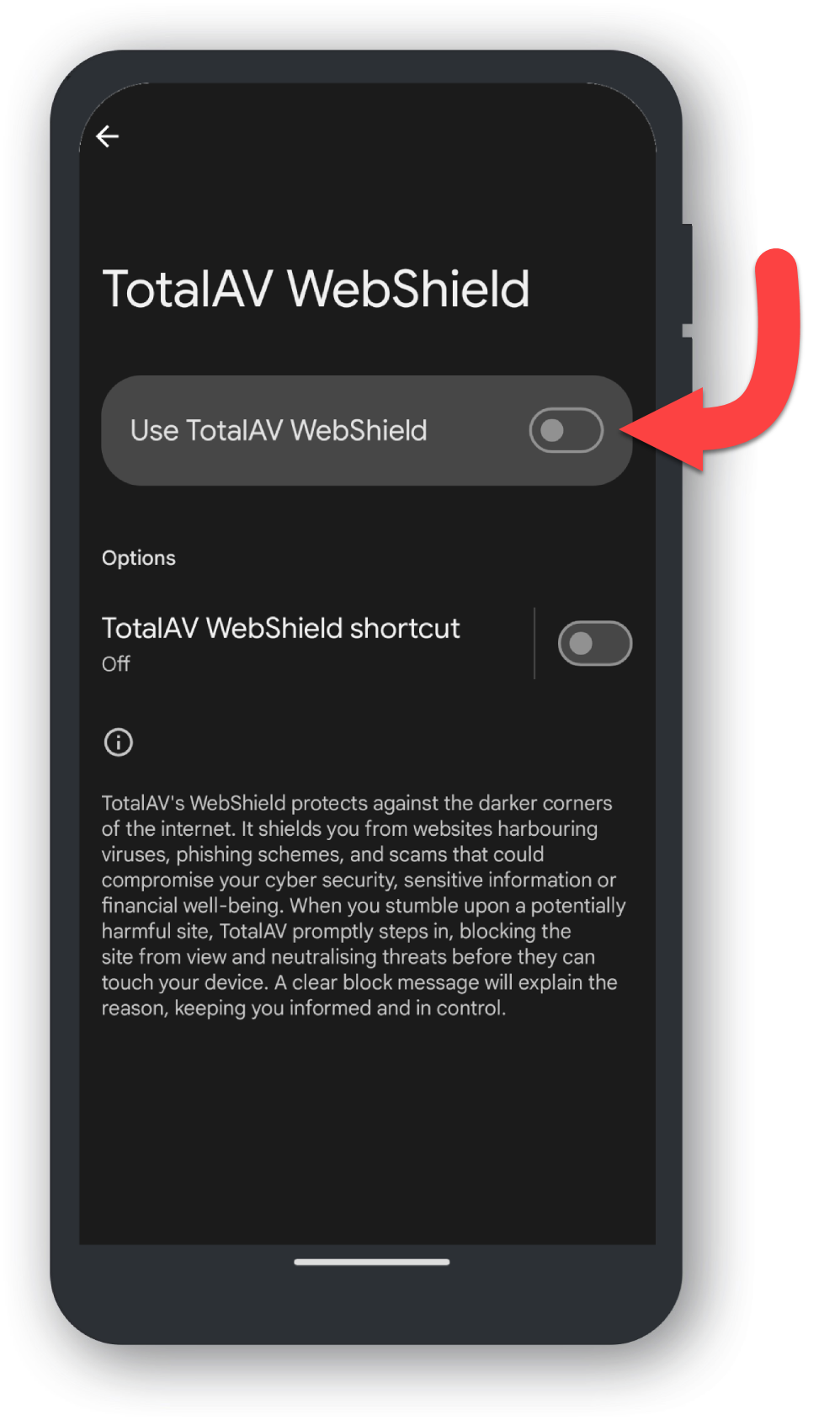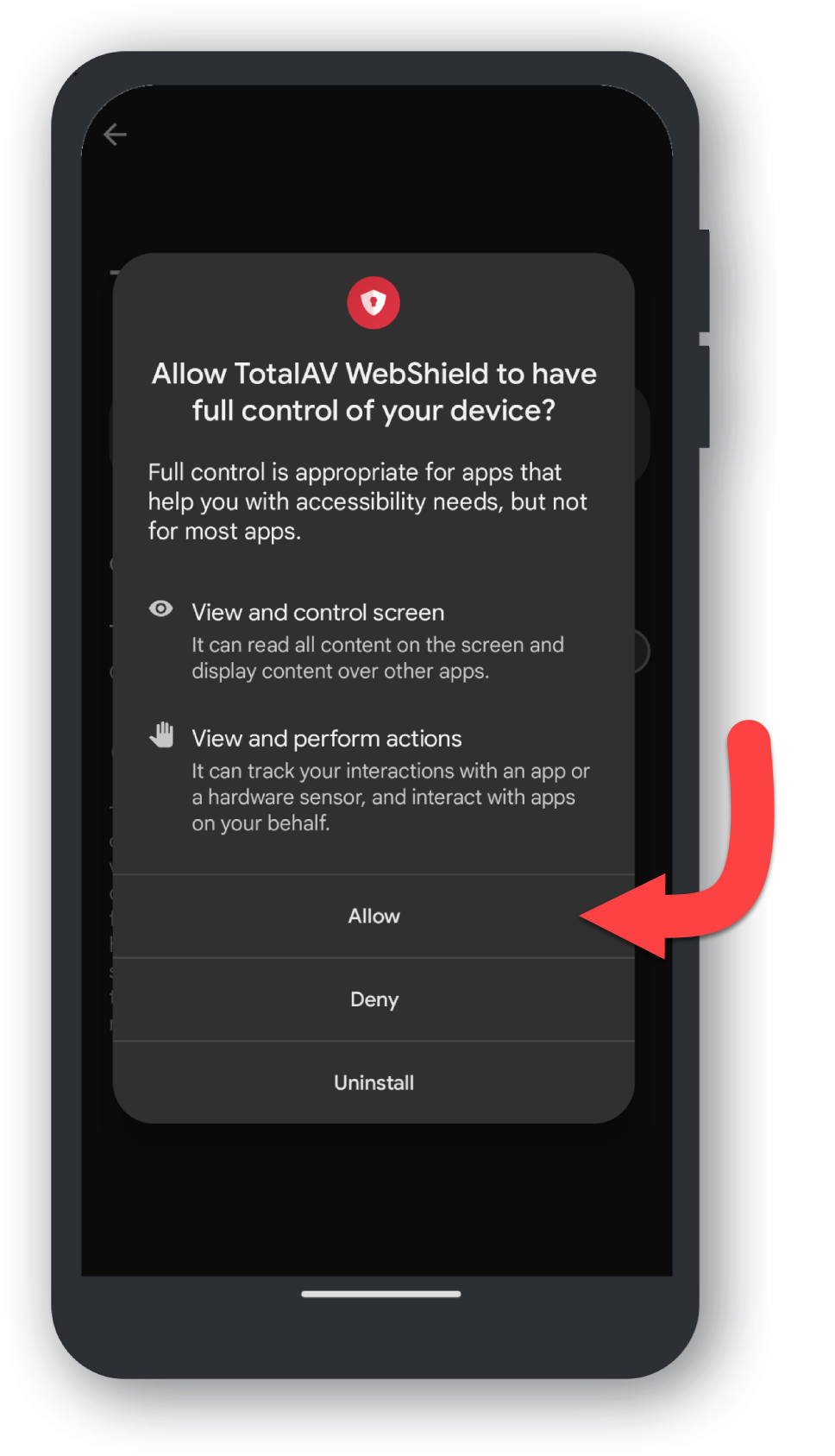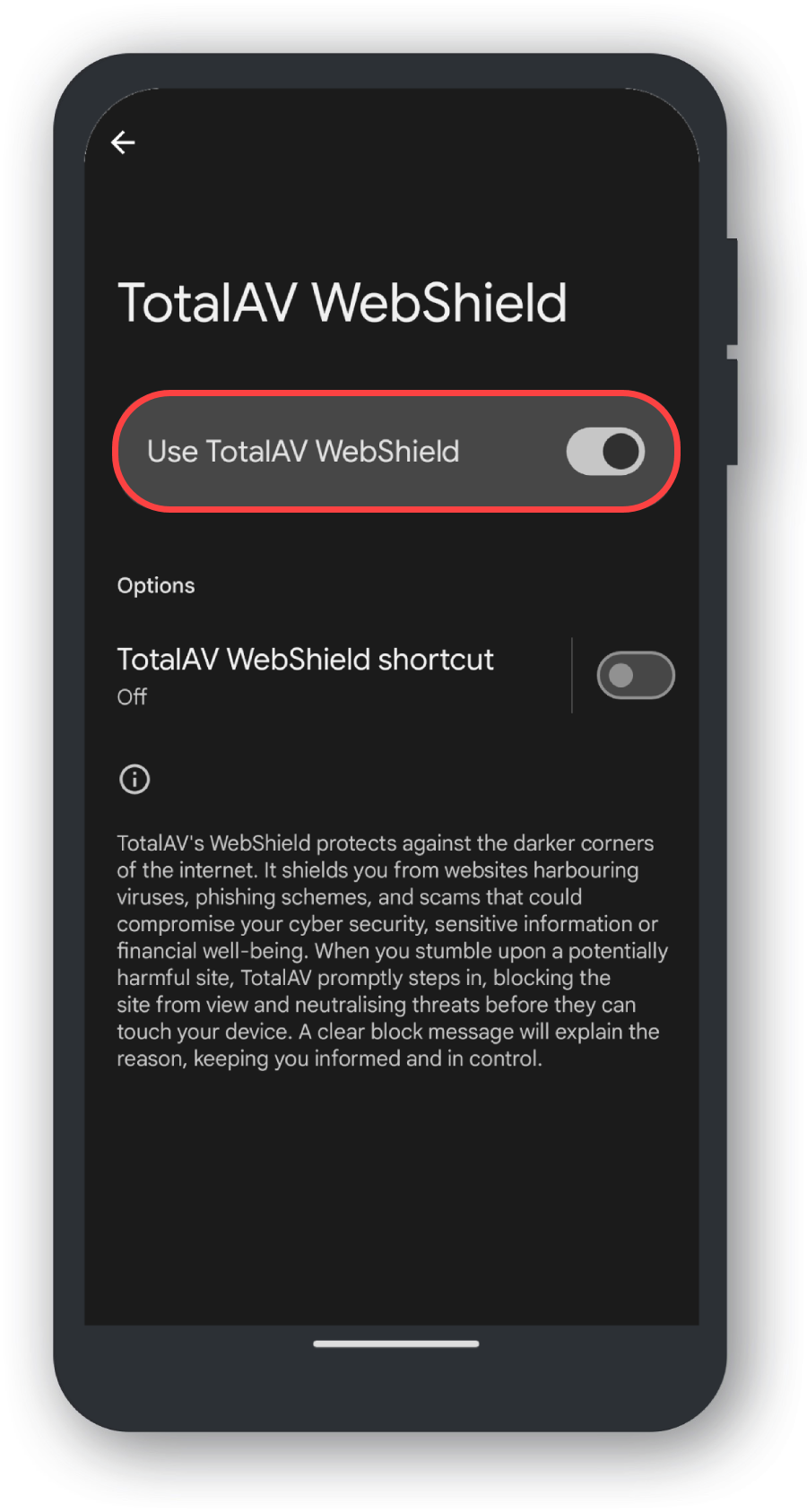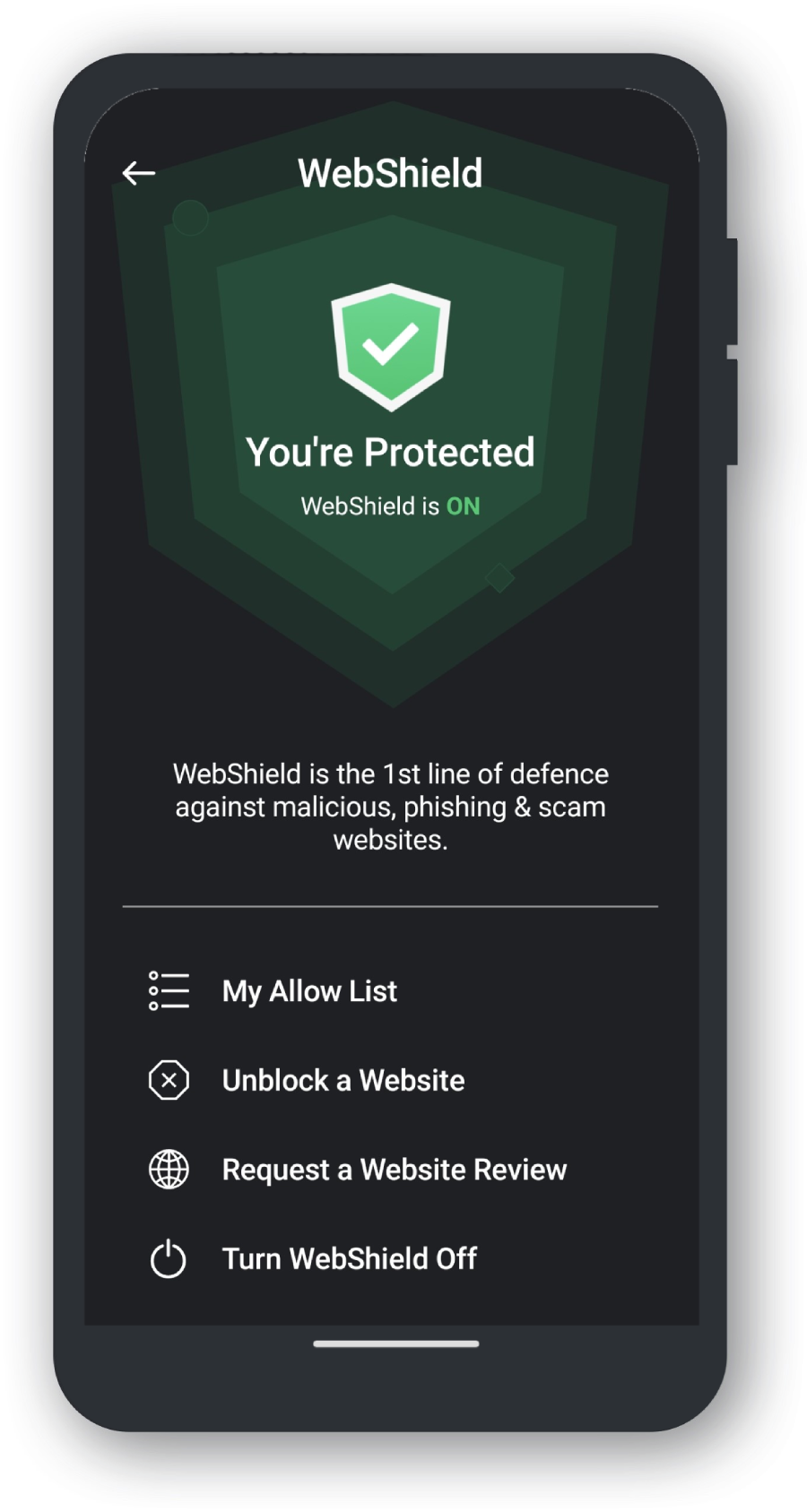Excluding TotalAV from Battery Saver Settings
Please know that the steps for each Android device listed below, will vary depending on the make & model of the device.
Consider contacting the phone manufacturer for further guidance in resolving this issue.
Choose according to your Huawei EMUI version. Go to Settings → About Phone to find your EMUI version.
EMUI version 10.0 and later
EMUI version 9.1 – 5.0
EMUI version 4.9 and earlier
Additional Solutions
If you continue to experience issues, please do the following:
Android version 13+
Android version 12
Android version 11
Android version 10
Android version 9
Android version 8 and earlier
Sony Xperia, Android 11
Other Android Versions of Sony Phones
Choose according to your Xiaomi MiUI version. Go to Settings → About Phone to find your MiUI version.
MiUI 13
MiUI 12
MiUI 11
MiUI 10 & 9
MiUI 8